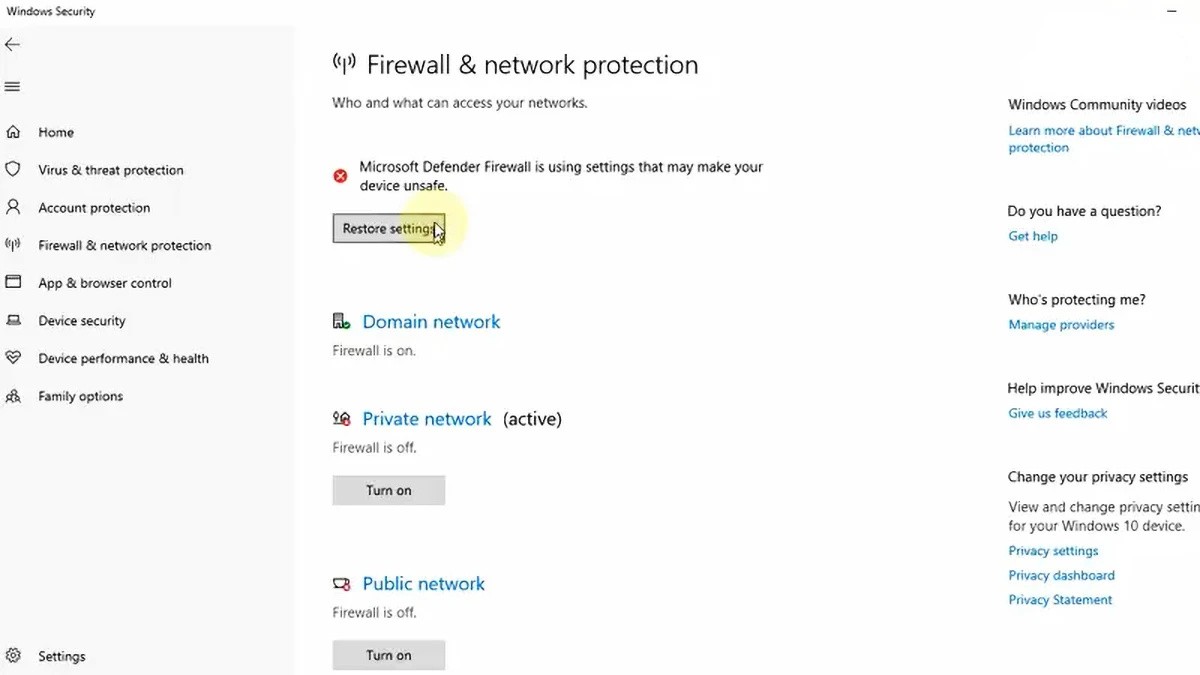Mercedes-Benz vehicles are renowned for their sophisticated engineering. Maintaining these vehicles requires equally sophisticated diagnostic tools. That’s where Mercedes Xentry comes in. This comprehensive software provides the necessary tools for in-depth diagnostics, troubleshooting, and maintenance of Mercedes-Benz cars and trucks. This guide will cover what Xentry is, its installation process, potential issues, and where to find reliable Mercedes Xentry Downloads.
What is Mercedes Xentry Diagnostic Software?
Mercedes Xentry is the official diagnostic software developed by Daimler AG for use with Mercedes-Benz vehicles. Xentry allows technicians and enthusiasts to:
- Read and clear fault codes: Identify and resolve issues by accessing detailed error codes across various vehicle systems.
- Activate actuators: Test individual components like pumps, valves, and motors to pinpoint malfunctions.
- Perform guided diagnostics: Follow step-by-step procedures to diagnose complex problems efficiently.
- Access repair information: Consult wiring diagrams, component locations, and repair instructions directly within the software.
- Program and code modules: Update and configure various control units within the vehicle.
Xentry supports a wide range of Mercedes-Benz models, including newer vehicles requiring a Xentry Certificate for full diagnostic access.
Installing Mercedes Xentry: A Step-by-Step Guide
While powerful, installing Xentry can be complex. Follow these steps for a smooth installation:
System Requirements:
- Operating System: Windows 10 64-bit
- Storage: Minimum 110GB free space (23GB for files, remaining for installation)
- Processor: Intel Core i5 3rd generation (2.3 GHz or higher recommended)
- RAM: 8GB or more
- .NET Framework: Version 4.8
Installation Steps:
-
Disable Antivirus and Firewall: Temporarily disable your antivirus and firewall to prevent interference during the installation process.
-
Run the Installer: Mount the Xentry software image (XDOS) and launch the setup.
-
Language and Administrator Privileges: Select your preferred language and ensure all applications run with administrator privileges.
-
Reboot: Restart your computer after the installation completes.
-
Double-Check Antivirus: Ensure your antivirus remains disabled after the reboot.
-
Disable Background Processes: Close any unnecessary background processes, including Xentry PDFs, using Task Manager.
-
Activate the Software: Use the provided Hardware ID to obtain an Activation Key and activate Xentry.
-
Configure LAN ID: Adjust the LAN ID if necessary.
-
Verify Installation: Launch Xentry and confirm its functionality.
Troubleshooting Xentry Installation Issues
Common installation problems include:
- Incorrect Activation Key: Double-check for typos when entering the Activation Key.
- Active Antivirus/Firewall: Ensure these are disabled throughout the process.
- Insufficient Disk Space: Verify you have enough free space on your hard drive.
- Previous Installations: Completely uninstall any older versions of Xentry before installing a new one.
Conclusion
Mercedes Xentry is an indispensable tool for anyone working with Mercedes-Benz vehicles. While the installation process might seem daunting, following these steps and understanding potential issues can ensure a successful setup. For further assistance, consult reputable diagnostic equipment providers or online forums dedicated to Mercedes-Benz maintenance. Remember to use the software responsibly and ethically.