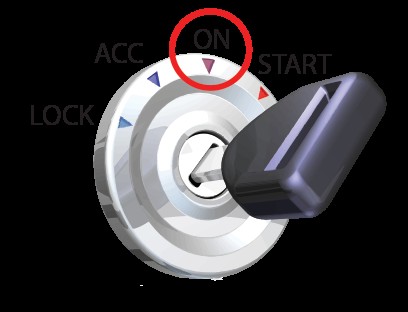Connecting your PC to your car’s OBD2 port opens up a world of diagnostics and data. This comprehensive guide provides a step-by-step walkthrough on how to connect your PC to the OBD2 port using a Bluetooth OBD2 adapter.
Enabling Bluetooth and Locating the OBD2 Port
First, ensure Bluetooth is enabled on your Windows PC. If using a USB Bluetooth adapter, install the necessary drivers. For built-in Bluetooth, consult your PC’s manual for activation instructions. Next, locate the OBD2 port in your vehicle. It’s typically found under the dashboard, near the steering column, often hidden beneath a plastic cover.
Connecting the OBD2 Adapter and Pairing with PC
Plug the OBD2 adapter firmly into the diagnostic port. The power LED should illuminate, indicating a successful connection. For Bluetooth adapters, put the device in pairing mode. This usually involves pressing a button on the adapter; refer to the manufacturer’s instructions. On your PC, open the Bluetooth settings via the system tray icon. Click “Add a Device” and select your OBD2 adapter from the list of discovered devices.
Pairing and Troubleshooting
You might be prompted to enter a pairing code. The default code for many OBD2 adapters is “1234.” Some adapters use Numeric Comparison; if so, select “Yes” and proceed. Once paired, Windows will confirm the successful installation. If issues arise, try re-pairing or consult the adapter’s documentation. Before proceeding, turn your vehicle’s ignition key to the “ON” position without starting the engine. This powers the OBD2 system.
Installing and Configuring OBDwiz
Download and install OBDwiz, a diagnostic software application. Launch OBDwiz and click “Auto Detect.” The software will automatically configure the connection with your OBD2 adapter. Upon successful detection, a confirmation dialog will appear.
Establishing Connection and Accessing Data
Click the “Connect” button in OBDwiz. The software will identify your vehicle’s communication protocol. Once connected, choose the ECU with the most supported PIDs. OBDwiz allows you to diagnose trouble codes, monitor performance data, check emissions readiness, and log trips. Explore the various tasks and tabs within the software to access a wealth of information about your vehicle.
Conclusion
Connecting your PC to your car’s OBD2 port empowers you with valuable insights into your vehicle’s health and performance. By following these steps, you can successfully establish a connection and leverage diagnostic software to unlock a wealth of data. Remember to consult your vehicle and adapter manuals for specific instructions and troubleshooting tips.