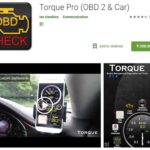The error message “Xentry Could Not Be Started 2221-1: Key status message nr. 4” is a common issue faced by Mercedes-Benz diagnostic users. This error indicates a problem with the Xentry key, preventing the software from launching. This guide explores potential causes and solutions for this frustrating problem.
Understanding the 2221-1 Error
The 2221-1 error signifies that Xentry cannot verify the validity of the license key. This can be due to several reasons, including:
- Incorrect Key: The most common cause is using an incorrect or outdated key for the Xentry version installed.
- Corrupted Key: The license key file might be corrupted, preventing Xentry from reading it properly.
- System Date Issues: An incorrect system date, particularly a date set after the key’s expiry, can trigger the error.
- Conflicting Software: Other software or drivers might conflict with Xentry’s licensing system.
- Improper Installation: An incomplete or faulty Xentry installation can lead to key activation problems.
Solutions for Xentry Error 2221-1
Several solutions can resolve the “Xentry Could Not Be Started 2221-1” error:
1. Verify System Date
Ensure your system date is set correctly to a date before the Xentry license expiration. Setting the date to January 1, 2011, before installation, as suggested by some users, might be helpful.
2. Reinstall Xentry
Reinstalling Xentry can often resolve underlying software conflicts or corrupted files. After reinstallation, ensure you apply the correct key and any necessary fixes for your Xentry version.
3. Apply the Correct Key
Make sure you are using the correct key that corresponds to your specific Xentry version (e.g., 1/2011). Incorrect keys will inevitably lead to the 2221-1 error.
4. Update or Replace CommonLic File
Replacing the CommonLic file in the C:WINDOWSZAKStarutils directory with a valid version corresponding to your Xentry release (e.g., CommonLic_2011-07-01) might solve the problem. Remember to set the CommonLic file attributes to “Read Only” after replacement.
5. Delete and Reapply License Key
Deleting the lic_key_2.dat file located in C:Documents and SettingsAll UsersApplication DataLicDir (or the equivalent path for your operating system), then reapplying the Xentry key using StarUtilities, can sometimes resolve key-related issues. Set the new lic_key_2.dat to “Read Only” after it is generated.
6. Check for Conflicting Software
Temporarily disable any recently installed software or drivers that might conflict with Xentry. Antivirus or firewall software is often a culprit.
Conclusion
The “Xentry Could Not Be Started 2221-1” error can be a significant roadblock for Mercedes-Benz diagnostics. By systematically addressing potential causes and implementing the solutions outlined above, you can overcome this error and restore Xentry functionality. If problems persist, consult with Xentry support or experienced diagnostic technicians for further assistance.