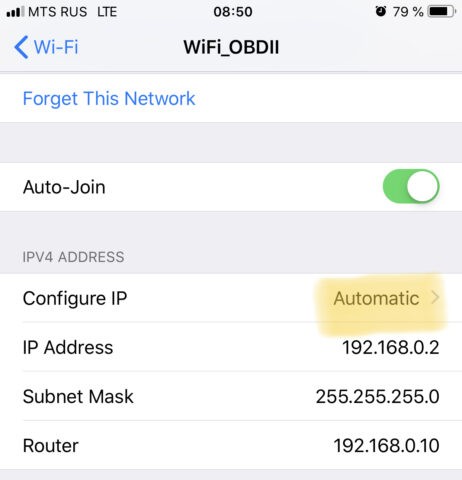Connecting your Bafx OBD2 scanner to your iPhone or Android device via WiFi can sometimes be tricky. This guide provides a comprehensive troubleshooting walkthrough to help you identify and resolve common connection issues.
Common Bafx OBD2 WiFi Connection Problems and Solutions
Several factors can contribute to connection problems. Let’s explore the most frequent issues and their solutions:
1. Device Not Connected to the Bafx WiFi Network
Problem: Your smartphone or tablet isn’t connected to the WiFi network broadcasted by your Bafx OBD2 adapter. This network is usually named “OBDII WiFi,” “WiFi OBD2,” or something similar. It’s crucial to understand this is NOT your home WiFi network.
Solution:
- Navigate to your device’s WiFi settings.
- Look for the Bafx WiFi network (e.g., “OBDII WiFi”). It will likely have a weaker signal strength than your home network.
- Select the Bafx network and connect to it. You may need to enter a password, which is often found in the device’s manual.
2. Bafx OBD2 Adapter Malfunction
Possible Reason #1: Software Glitch Cheap Bafx clones are prone to software bugs.
Solution:
- Unplug the Bafx adapter from the OBD2 port in your vehicle.
- Wait a few seconds and plug it back in.
- Reconnect to the Bafx WiFi network in your device’s WiFi settings.
- Retry the connection in your OBD2 app.
Possible Reason #2: Faulty Adapter Budget-friendly adapters sometimes have a short lifespan.
Solution: If the problem persists, your Bafx adapter might be defective. Consider replacing it with a higher-quality model. Research reputable brands and check user reviews before purchasing a new one.
3. Adapter in Use by Another App or Device
Problem: The Bafx adapter can only communicate with one app or device at a time. Even two devices connected to the Bafx WiFi can cause conflicts.
Solution:
- Ensure no other devices (phones, tablets, laptops) are connected to the Bafx WiFi network.
- Force close any other OBD2 apps running on your device.
4. iOS Specific: Connected to WiFi, but No Data Connection
Problem: Your iPhone/iPad shows connection to the Bafx WiFi in settings, but there’s no active data connection (no WiFi icon in the status bar). This is common in iOS 14 and later.
Solution:
- Go to Settings > Wi-Fi.
- Tap the “i” icon next to the Bafx WiFi network.
- Under IPv4, tap “Configure IP.”
- Change from “Automatic” to “Manual.”
- Enter the following settings:
- IP Address: 192.168.0.2
- Subnet Mask: 255.255.255.0
- Router: 192.168.0.10
- Tap “Save.”
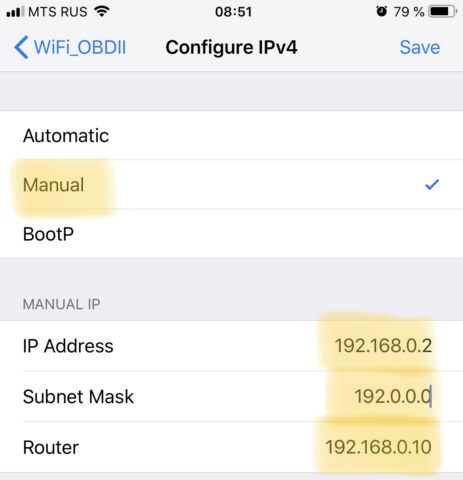 iOS Save IP Configuration
iOS Save IP Configuration
5. Incorrect Connection Settings in Your OBD2 App
Problem: Using your device’s IP address instead of the Bafx adapter’s IP in the app’s connection settings.
Solution:
- In your OBD2 app’s connection settings, ensure the IP address is set to 192.168.0.10 and the port is 35000. This is the default for most Bafx adapters. Consult your adapter’s manual if you suspect different settings are required.
Still Having Trouble?
If you’ve tried these steps and are still experiencing connection difficulties, consult your Bafx OBD2 adapter’s manual or contact the manufacturer for support. They may be able to provide device-specific troubleshooting advice.