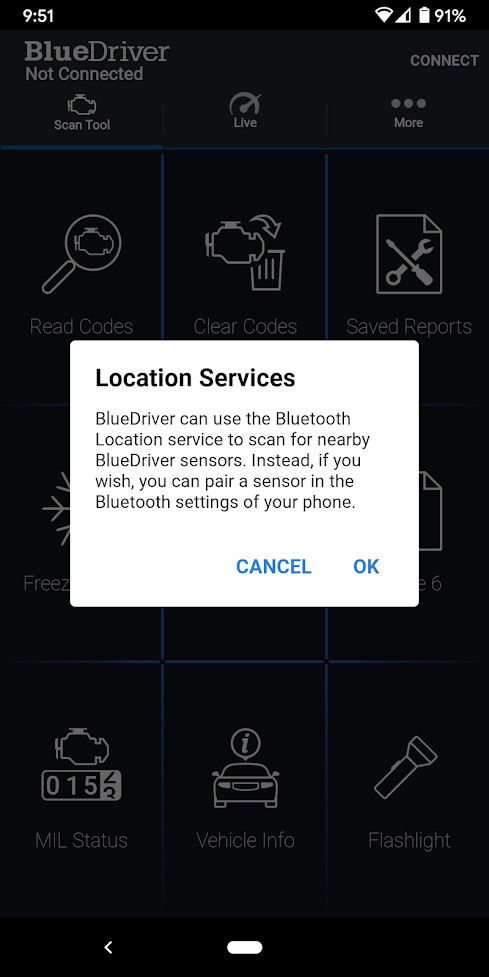Connecting your BlueDriver OBD2 tool is a straightforward process. This guide provides detailed instructions for pairing your BlueDriver with your Android phone or tablet, both through the BlueDriver app and manually through your device’s Bluetooth settings.
Connecting Your BlueDriver via the App (In-App Pairing)
This method is available if you haven’t previously paired a BlueDriver with your phone or app. If you’re setting up a second BlueDriver, you’ll need to pair manually (see the next section).
- Turn on your vehicle’s ignition.
- Plug the BlueDriver into your vehicle’s OBD2 port.
- Wait for the solid blue light on the BlueDriver to turn off. You have 60 seconds to pair after the light goes out. If you miss this window, unplug and replug the BlueDriver to restart pairing mode.
- Open the BlueDriver app.
- Tap “Connect” in the top right corner of the app.
- Enable Location Services. This is required for in-app pairing on Android. The BlueDriver app does not track your location. If you prefer not to enable Location Services, use the manual pairing method.
- Tap “Scan for BlueDriver Sensors.”
- Select your BlueDriver from the “Other Available BlueDriver Sensors” list.
- Confirm Pairing. If prompted for a PIN, enter “0000” or “1234.” Access to contacts and call history is not required.
- Automatic Connection. The app should connect automatically. If you encounter issues, contact support through the “More” tab in the app.
Manually Connecting Your BlueDriver via Bluetooth (Manual Pairing)
- Turn off your vehicle’s ignition completely.
- Plug the BlueDriver into the OBD2 port.
- Wait for the solid blue light to turn off. You have a 60-second window to pair. Unplug and replug to reset the pairing mode if needed.
- Open your device’s Bluetooth settings.
- Search for Bluetooth Devices. Your device will scan for available devices. You might need to tap “Search” or “Scan.”
- Select “BlueDriver” from the list of available devices.
- Confirm Pairing. If asked for a passkey, tap “OK” or “Pair.”
- Start Diagnosing! Turn on your ignition and launch the BlueDriver app.
- Manual Connection (If Necessary). If the app doesn’t connect automatically, tap “Connect” in the top right corner.
If you encounter any problems, unplug and replug the BlueDriver. If issues persist, contact BlueDriver support for assistance.